A.Pendahuluan
Kembali lagi di blog yang penuh inspirasi ini. kali ini saya akan sahring ilmu baru yang saya dapat di BLC Telkom, yaitu konfigurasi dasar mikrotik.
berikut langkah-langkahnya
1.)Pengertian
Mikrotik RouterOS adalah sistem operasi dan perangkat lunak yang dapat digunakan untuk menjadikan komputer manjadi router network yang handal, mencakup berbagai fitur yang dibuat untuk IP network dan jaringan wireless, cocok digunakan oleh ISP, provider hotspot dan warnet. Untuk lebih jelasnya mengenai mikrotik, silahkan kunjungi artikel saya sebelumnya yaitu Mengenal Mikrotik
2.)Latar Belakang
Konfigurasi mikrotik masih jarang diketahui kebanyakan orang
3.)Maksud dan Tujuan
Ingin berbagi ilmu tentang cara konfigurasi dasar mikrotik
4.)Hasil yang Diharapkan
Pembaca dapat mepraktekkan konfigurasi dasar mikrotik
B.Alat dan Bahan
-Laptop/Komputer
-Kabel LAN minimal 2
-Mikrotik RouterBoard
-Koneksi Internet
-Aplikasi Winbox
-Aplikasi Wine (Bagi Pengguna Linux
C.Jangka Waktu Peleksanaan
Waktu yang dibutuhkan kira-kira 10-15 menit
D.Proses dan Tahapan Kerja
1.Pastikan kalian sudah mempunyai aplikasi winbox di pc kalian. Kalau belum punya silahkan di download dulu.
2.Bagi pengguna linux jika ingin winbox dapat digunakan pada os linux kalian, maka kalian harus menginstall wine agar winbox dapat berjalan pada os kalian. Cara menginstall wine yaitu dengan masuk ke terminal Ctrl+Alt+T lalu ketik perintah sudo apt-get install wine.
3. Pastikan kabel LAN anda sudah terpasang pada mikrotik. Untuk kabel LAN yang terhubung ke Internet pasangkan pada eth1 di mikrotik dan kabel LAN yang terhubung ke Laptop atau PC pasangkan pada eth2 di mikrotik.
4. Setelah semuanya sudah pasti, buka winbox lalu klik connect.
5. Sebelum kita memulai mengkonfigurasi, ada baiknya mikrotik di reset dulu agar konfigurasi sebelumnya tersetting default. Untuk reset konfigurasi caranya
system => Reset Configuration =>
6. Di menu reset configuration ceklis opsi seperti gambar di bawah, lalu klik reset configuration.
7. Tunggu beberapa saat
8. Saat menunggu mikrotik mereset, kalian ubah ip laptop kalian. Usahakan ip address kalian satu network dengan gateway yang kalian setting.
disini saya menggunakan, contoh ip untuk gateway 192.168.50.1
#Disini saya menggunaka os linux jadi tampilannya seperti ini
9. Lalu Buka winbox kalian yang sudah di reset tadi. Ciri-ciri mikrotik yang sudah di reset akan menampilkan Ip address default 0.0.0.0 atau 192.168.88.1. Klik neighbors => mac address => connect.
10. Pertama setting IP address untuk eth1 dan eth2. eth1 saya setting dengan ip 10.10.10.120/24 untuk IP Internet dan eth2 saya setting dengan IP Gateway 192.168.50.1 untuk IP Laptop. Lihat gambar dibawah untuk setting IP address.
Masukan ip pada eth2 seperti pemasukan ip eth 1 tadi
11. Lanjut kita konfigurasi DNS. DNS (Domain Name System) berfungsi untuk menerjemahkan domain menjadi IP address atau sebaliknya. Mengapa DNS dibuat? sebab kebanyakan orang lebih mudah mengigat nama dibandingkan angka. Cara setting DNS silahkan lihat gambar dibawah.
12. Selanjutnya setting firewall dengan cara IP => Firewall => NAT => Add (+). Lalu didalam menu NAT kita setting General => chain : srcnat lalu pada Out.Interface : ether1. Setelah itu klik opsi action lalu pilih opsi masquerade pada menu action dan apply ok. Untuk lebih jelasnya lihat gambar dibawah.
13. Sesudah setting firewall, kita setting routes. Caranya IP => Routes, di menu Routes list klik add (+). Di menu new routes klik General => Gateway masukkan IP 10.10.10.100 atau IP google yaitu 8.8.8.8, lalu apply ok.
14. Langkah selanjutnya setting DHCP Server, tujuannya agar mikrotik memberikan IP secara otomatis pada Laptop atau PC kita. Caranya IP => DHCP Server. Pada menu DHCP Server klik DHCP Setup, lalu pilih ether2 yg terhubung dengan Laptop/PC, klik next aja hingga muncul notif setup has completed successfully. Lebih jelasnya lihat gambar dibawah.
15. Setelah semua selesai, kita coba buka new terminal pada winbox lalu ketikkan perintah ping 8.8.8.8, jika berhasil maka akan muncul teks seperti gambar dibawah, itu berarti internet sudah terhubung.
16. Untuk dapat browsing kita ubah IP menjadi DHCP.
17.Setelah itu coba browsing.
18.Selamat anda udah berhasil setting mikrotik dasar
E.Hasil yang Didapatkan
Dapat mempraktekkan setting dasar mikrotik
F.Kendala atau Masalah
Tidak ada masalah yang ditemukan
G.Kesimpulan
Dengan mikrotik kita dapat membuat laptop/pc menjadi router yang handal dalam membagi jaringan
H.Referensi
MikrotikID
Cukup sekian untuk postingan kali ini, terima kasih telah mengunjungi blog saya. Semoga Bermanfaat Saya akhiri
Wassalamu'alaikum.Wr.wb
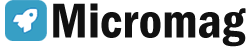
































0 Komentar
Belar jangan hanya satu sumber ok:v