A.Pendahuluan
1.)Pengertian
Point to Point Adalah salah satu komputer/perangkat yang disambungkan ke satu perangkat/komputer saja baik menggunakan perangkat wireless maupun menggunakan kabel Lan saja.
2.)Latar Belakang
Hotspot sering digunakan tapi sebagian orang tidak mengetahui bagaimana cara hotspot tersebut di buat.
3.)Maksud dan Tujuan
Tujuannya yaitu menyetting hotspot guna untuk mengakses internet di sebuah area yang tersedia wi-fi dengan media wireless.
4.)Hasil yang Diharapkan
Pembaca dapat memahami tutorial berikut dan dapat mempraktekkannya secara langsung.
B.Alat dan Bahan
-Komputer atau Laptop
-Mikrotik RouterBoard
-Winbox
-Akses Internet
C.Jangka Waktu Pelaksanaan
Hanya memerlukan waktu sekitar 5-10 menit saja
D.Proses dan Tahapan Kerja
1. Siapkan peralatan
2. kita buka winbox
3. kita klik menu interface pada winbox dan kita hidupkan interface wlan1
4. Lalu kita buka menu Wireless dan klick 2x pada wlan1
5. Lalu kita pilih menu wireless dan kita klick scan untuk mencari ssid yang akan kita jadikan sumber internet. dan kita klick start
6. Lalu jika SSID yang kita jadikan sumber internet lalu kita pilih dan klick 2x dan klick ok lalu pilih conect dan apply dan ok
7. Jikalau sudah akan terlihat Huruf R yang artinya sudah Runing
8. Lalu kita masuk ke menu ip dan kita tambahkan dhcp klient dengan interface tujuan yakni wlan1 lalu klick apply dan ok
9. Lalu kita masuk kembali lagi ke ip dan kita tambahkan ip address
- kita klick add atau + lalu masukkan ip address pada inerface yang akan kita gunakan untuk client, disini kita menggunakan ether 2 sebagai interface untuk client.
10. Lalu kita masuk kembali ke ip pilih menu DHCP SERVER dan kita pilih DHCP SETUP. disini saya setting DHCP SERVER nya menggunakan interface ether2.
Dan kita klick Next sampai Selesai
11. Setelah itu kita masuk ke menu ip kembali lalu pilih DNS lalu ceklis allow remote request
12. Lalu masuk kembali ke menu ip dan kita pilih Friwall lalu dan kita tambahkan natnya dengan chainnya srcnat dengan out interfacenya wlan1 dan actionnya masquarede
13. Lalu kita buka terminal dan kita coba ping
14. Lalu kita tambah kan interface koneksi baru pada laptop kita. berhubung saya disini menggunakan linux jadi saya tinggal menambahkan interface internetnya mudah. nah lalu kita pilih add dengan interface ethernet, lalu kita berinama internet, lalu masuk ke ipv4 dan kita setting auo matic (dhcp)
15. lalu kita coba ping pada terminal linux jika pada windows menggunakan CMD
16. Lalu saya coba untuk membuka blog saya
dan akhirnya laptop kita pun sudah mendapat koneksi internet. dan berarti ptp yang saya lakukan pun sudah berhasil.
E. KESIMPULAN
Jadi konfiurasi ptp yang saya lakukan telah berhasil
F. Hasil yang Didapatkan
Bisa mendapat kan akses internet dengan menggukan konfigurasi ptp (point to point) menggunakan mikrotik dengan seri Rb 941
G. Kendala atau Masalah
-
H. Referensi
https://id.wikipedia.org/wiki/Point-to-Point_Protocol
https://muqbilegend.blogspot.co.id/2018/02/setting-dasar-hotspot-di mikrotik.html
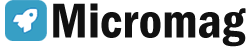





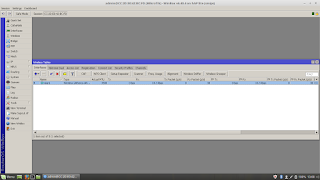













0 Komentar
Belar jangan hanya satu sumber ok:v